
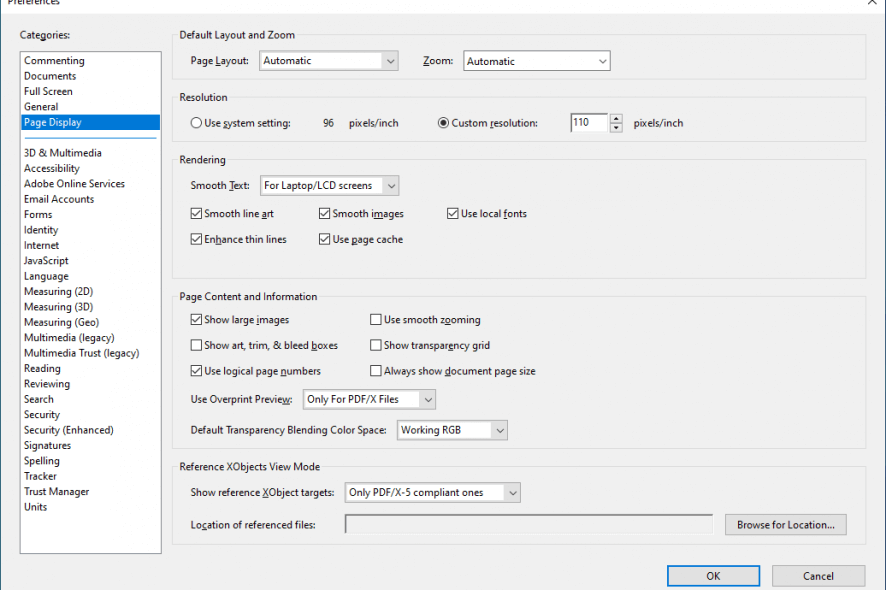
- #INSERT BLANK PAGE ADOBE ACROBAT READER DC FREE PDF#
- #INSERT BLANK PAGE ADOBE ACROBAT READER DC FREE .DLL#
- #INSERT BLANK PAGE ADOBE ACROBAT READER DC FREE UPDATE#
- #INSERT BLANK PAGE ADOBE ACROBAT READER DC FREE PATCH#
Note: Skip this step if you have no such shortcuts on the desktop and taskbar. If there’s a shortcut for the program pinned to the taskbar, unpin it as well. Step 1: Delete the Adobe Acrobat DC or Acrobat Reader DC shortcut from your desktop. So make sure to perform the required adjustments where necessary.

I’ve written the following steps targeting both versions of Adobe Acrobat. Surprisingly, this will end up fixing the missing icon issue. The first method requires you to replace the broken Adobe Acrobat DC or Acrobat Reader DC Start menu entry with a shortcut based on the executable file of the program. So go through it, and then try out the second method in case that fails. In my case, the first method fixed the missing icon immediately. Thankfully, I found a couple of ways to get the proper Adobe Acrobat DC or Acrobat Reader DC icon back on the taskbar and Start menu.

Even Adobe Acrobat DC (Pro and Standard) seems to be affected by this.
#INSERT BLANK PAGE ADOBE ACROBAT READER DC FREE PATCH#
Obviously, Adobe has done nothing to patch it up. The Adobe Acrobat tab should appear the next time you open Word or another Office 2016 program.But what surprised me was the fact that this missing icon bug had been plaguing users for years. HKEY_LOCAL_MACHINE\SOFTWARE\Microsoft\Office\Excel\Addins\PDFMaker.OfficeAddin.Ĭhange the LoadBehavior key value to 3.
#INSERT BLANK PAGE ADOBE ACROBAT READER DC FREE .DLL#
dll file, you don't need to perform this procedure. If you've successfully added the Adobe Acrobat add-in by navigating to its. The Adobe Acrobat tab should now appear.Īnother way to get the Adobe Acrobat tab to appear is by updating the registry. Select the check box for Acrobat PDFMaker Office COM Addin, and then click Remove.Ĭlick Add, and navigate to C:\Program Files (x86)\Adobe\Acrobat DC\PDFMaker\Office\PDFMOfficeAddin.dll.Ĭlose Word, and then open it again. Go to File> Options > Add-Ins > Manage: COM Add-Ins, and then click Go. dll file.įrom the Start Menu or the taskbar, right-click Word.įrom the right-click menu, right-click the Word program, and click Run as administrator. Once you've ensured that you have the latest version of Office 2016, you can activate the Adobe Acrobat add-in by navigating to its.
#INSERT BLANK PAGE ADOBE ACROBAT READER DC FREE PDF#
Note: If enabling the Adobe PDF add-in doesn’t work, try uninstalling and then reinstalling Adobe Acrobat, and make sure that the Adobe PDF add-in is enabled in the Office application. If the check box for Adobe PDF is already selected, clear it, close the program, and then re-open it.įollow the path in step one, and then select the check box for Adobe PDF. If the check box for Adobe PDF is clear, select it, and click OK. Click File > Options > Add-ins > Manage: COM Add-ins (at the bottom) > Go. Open an Office application, such as Word. Top of Page Make sure the add-in is enabled Go to the Adobe Acrobat compatibility page.
#INSERT BLANK PAGE ADOBE ACROBAT READER DC FREE UPDATE#
Open any Office application, such as Word, and then click File > Account > Update Options > Update Now.Įnsure that your version of Adobe PDF Maker is compatible with your version of Office. Make sure that you have the latest version of Office 2016. All of these are described in detail below. If this doesn't work, there are a few other methods you can try, such as making sure that the Adobe Acrobat add-in is enabled, navigating to the. To get the Adobe Acrobat tab to appear, first make sure that you have the latest version of Office 2016 and that your version of Adobe Acrobat is compatible with it. You might notice that the Adobe Acrobat tab doesn't appear in your Office 2016 applications, such as Word or Excel, when you know that you have Adobe Acrobat installed.


 0 kommentar(er)
0 kommentar(er)
